Folgendes Windows Problem unter Windows 10 bestand bei mir:
Nach einem Update im April 2018 meldete die Windows-Nachrichtenzentrale ständig: "Wenig Speicherplatz Es steht kein Speicherplatz auf Lokaler Datenträger (G:) zur Verfügung. Klicken Sie hier, um zu ermitteln, ob ..."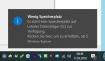
Außerdem erscheint im Windows Explorer ein neues Laufwerk, bei mir war es Laufwerk G:, dessen Kapazität fast erschöpft ist.
Ursache für das Problem:
Windows legt bei Updates gerne kleine Partitionen auf dem Installationslaufwerk an. Diese werden benötigt, um bestimmte Informationen sicher zu speichern. Normalerweise braucht man sich darum nicht zu kümmern. Im Aprilupdate 2018 (Anfang Mai zum Download freigeschaltet, V1803), wurde eine 450 MB große OEM Partition auf der Installationsfestplatte angelegt und mit einem Laufwerksbuchstaben versehen. Bei mir wurde der Partition der Buchstabe G: zugeordnet. Der Speicherplatz auf dieser OEM Partition ist fast aufgebraucht, nur 36,9 MB waren bei mir noch übrig. Windows verfügt über eine Laufwerksüberwachung und meldet standardmäßig über die Nachrichtenzentrale, wenn die Kapazität eines Laufwerkes erschöpft ist. Da der Partition ein Laufwerksbuchstabe zugeordnet wurde, meldet die Nachrichtenzentrale bzw. das Info-Center recht oft hintereinander, dass der Speicherplatz auf diesem Laufwerk erschöpft ist.
Behebung des Problems:
Falls es sich bei dem beanstandeten Laufwerk um ein normales Laufwerk handeln würde, dann ist es einfach. Am müsste dann nur Speicherplatz frei geben. Also nicht benötigte Dateien Löschen, sehr große Dateien auf ein anderes Medium verschieben oder auch die Partition etwas vergrößern. Über die rechte Maustaste auf dem Laufwerk im Explorer - Einstellungen, kann man auch per Windows eine Datenträgerbereinigung starten oder sogar das Laufwerk komprimieren.
Dies funktioniert bei der besagten OEM Partition jedoch nicht. Also muss eine andere Lösung her. Man könnte die Benachrichtigung für zu wenig Speicherplatz generell ausschalten. Man findet diese Funktion unter PC-Einstellungen - System - Benachrichtigungen und Aktionen. Dann weiter unten den Eintrag "Explorer" suchen und die Schaltfläche auf "Aus" stellen. Man kann den Eintrag auch anklicken und dann bei den Details die Meldungen anpassen.
Allerdings sind diese Meldungen oft recht hilfreich und daher gar nicht so klug sie abzuschalten.
Eine weitere Möglichkeit wäre, die Partition einfach ein wenig zu vergrößern. 450 MB sind nach heutigen Maßstäben ja lächerlich klein und meist kein Problem ein wenig mehr Festplattenkapazität zuzuweisen. Dazu kann man die Windows Datenträgerverwaltung aufrufen. Öffnen Sie diese durch einen Rechtsklick auf das Windowssymbol links unten am Bildschirmrand oder Win+X. Wenn Sie nun mit der rechten Maustaste auf die OEM-Partition klicken, werden Sie feststellen, dass das Kontextmenü außer dem Eintrag "Hilfe" für diese spezielle Partition nichts weiter zu bieten hat. Auch mein externes Partitionierungstool (MiniTool Partition Wizard Free) brachte mich hier nicht weiter, da Windows nach dem Neustart die Ausführung der Einstellungen verweigerte.
Auch der Laufwerksbuchstabe ließ sich normal nicht anpassen/löschen.
Also musste eine andere Lösung her. Nach meiner Suche im Netz habe ich auf der Seite Borns IT- und Windows-Blog die Lösung gefunden, welche bei mir gut funktioniert hat. Hier vielen Dank an den Nutzer "Doc WP" für seinen Hinweis.
Die Lösung ist recht einfach. Früher gab es auch schon solche Partitionen. Diese tauchten aber gar nicht erst im Explorer auf, da ihnen kein Laufwerksbuchstabe zugeordnet war. Also muss der Laufwerksbuchstabe weg.
Tun sie folgendes, um den Laufwerksbuchstaben zu löschen:
1. Geben Sie unten links in der Windows Suche "cmd" ein.
2. Klicken Sie mit der rechten Maustaste auf das angezeigte Suchergebnis "Eingabeaufforderung" und wählen Sie mit der linken Maustaste im Kontextmenü "Als Administrator" ausführen".
3. Geben Sie dann an der Windows Eingabeaufforderung den folgenden Text ein und bestätigen danach mit "Enter". Den Laufwerksbuchstaben G: ersetzen Sie durch den eigenen, falls dieser abweicht:
mountvol G: /D
Mit dem Befehl mountvol in Verbindung mit dem Parameter /D wird nur die Bereitstellung des Laufwerkes entfernt, nicht aber das Laufwerk selber. Bei Microsoft selber heißt es dazu: "Removes the volume mount point from the specified folder." Siehe: https://goo.gl/qyhmjA
4. Die Eingabeaufforderung schließen und im Explorer nachsehen, ob das Laufwerk dort verschwunden ist. Nun sollte alles wieder in Ordnung sein.

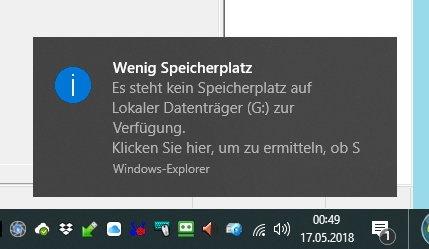
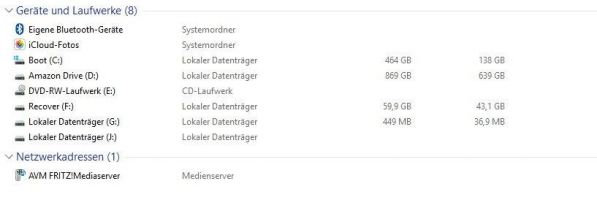
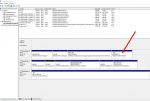
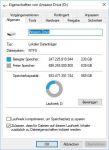
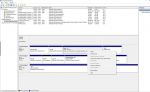
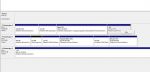
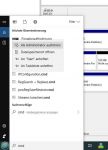
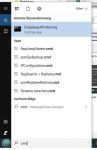
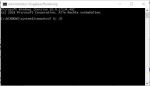
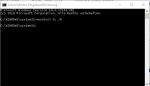
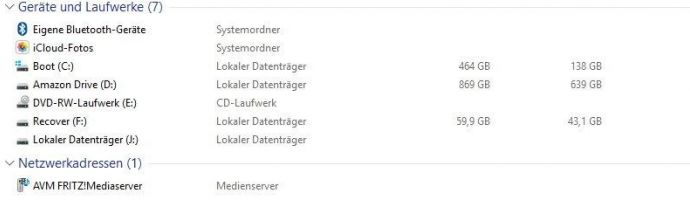
Comments powered by CComment